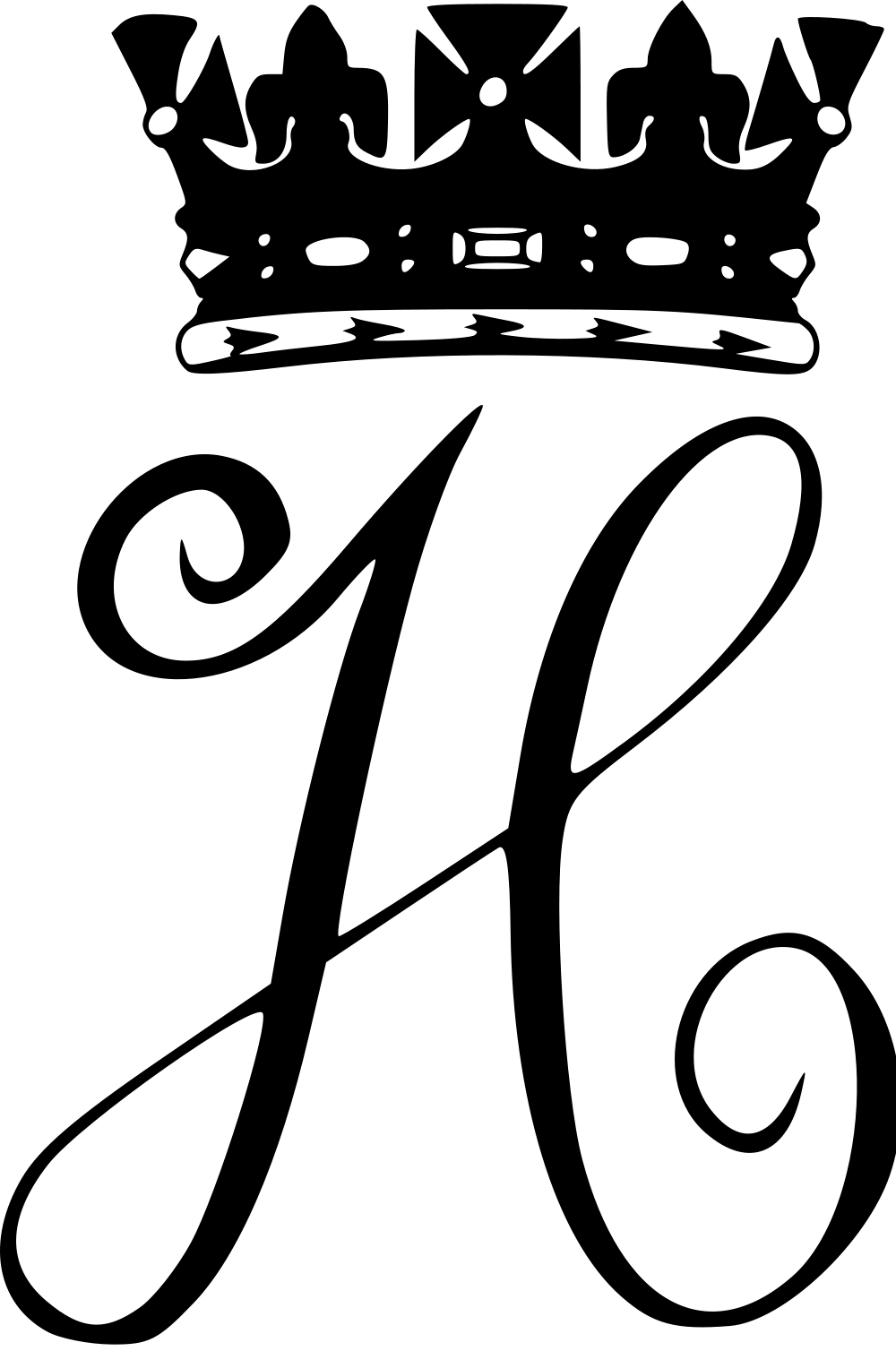Why does my Wacom pen keep glitching?
Go to the Pen tab in Wacom Tablet Properties and check that the settings assigned to the pen tip and pen buttons are what you expect. If the assigned settings are as expected, restart your computer. If a driver update does not fix the issue, use the diagnose feature in Wacom Tablet Properties, as described below.
How do I fix my Wacom pen?
Wacom pen not working? Here’s how to fix it
- Check the Wacom pen settings. Sometimes, fixing your Wacom pen is as simple as modifying your settings.
- Update the Wacom pen drivers.
- Clean your Wacom pen and tablet.
- Replace your Wacom pen nib.
- Charge your Wacom pen (or change its batteries)
How do I make my Wacom pen less sensitive?
Open the Wacom Tablet Properties Pen tab. Move the Tip Feel slider toward Soft. Select Customize… and decrease the Sensitivity and Click Threshold settings.
How do I calibrate my Wacom pen?
Calibration
- Set up your pen display in its working position.
- Open Wacom Tablet Properties.
- Select a pen from the Tool list.
- Select the Calibrate tab.
- If you are working with multiple monitors, select the monitor corresponding to your pen display from the dropdown menu.
Why is my Wacom Intuos pen not working?
First, make sure that the current driver is installed from the Wacom Driver page, and that your tablet is connected correctly to the computer. Reset the driver preferences to ensure that a specific setting isn’t causing your pen issues. Please follow the steps here. Next, try to test the pen in a different software.
Are all Wacom pens compatible?
Matching all the Wacom Pens to their respective Tablets can get confusing, especially when trying to find a replacement. A general rule is that the Pens are forwards compatible, but not backwards. And most current pens are cross compatible within their respective generation.
Why can’t I calibrate my Wacom pen?
Your Wacom Cintiq 22 can be re-calibrated from within the Wacom Tablet Properties utility. Open the Wacom Tablet Properties and select a pen from the Tool list. Then, choose the Calibrate tab and press the “Calibrate…” button. If the issue continues, you may need to do a full reinstall of your driver.
Why is my pen pressure not working XP pen?
1. Make sure the display icon be shown in the task bar? If not, it means you haven’t installed the driver, please install the driver and then reboot the computer system to test again. If you can see the display icon in the task bar, please run it and go to the “Pressure” window to test the pen pressure.
How do you calibrate a pen?
How to fix touch input accuracy on Windows 10
- Open Control Panel.
- Click on Hardware and Sound.
- Under “Tablet PC Settings,” click the Calibrate the screen for pen or touch input link.
- Under “Display options,” select the display (if applicable).
- Click the Calibrate button.
- Select the Touch input option.
How can I fix my Wacom pen pressure without resetting?
If your Wacom pen pressure is not working properly, it’s possible that you have set something incorrectly, so you can reset your preferences to default.
- Open Wacom Tablet Preference File Utility in your computer.
- Click Remove under the All User Preferences section.
- Save your changes and restart your computer.
What can I use instead of Wacom pen?
The best Wacom alternatives
- Huion Kamvas Pro 24. The best Cintiq alternative, a pro-spec tablet for serious artists.
- Huion H430P. This highly affordable tablet is the best cheap Wacom alternative.
- XP-Pen Deco Pro.
- Gaomon PD1560.
- XP-Pen Artist 15.6.
- iPad Pro 12.9 (2020)
- Huion Kamvas 22 Plus.
- Microsoft Surface Pro 7.
Can I use Wacom pen on Android?
Share: As of November 5th, 2019, you can now create with your Wacom Intuos pen tablet whenever and wherever your creative inspiration hits. Wacom Intuos (CTL4100 and CTL 6100 models) is now compatible with select Android smartphones and tablets using Android OS (6.0 or later).