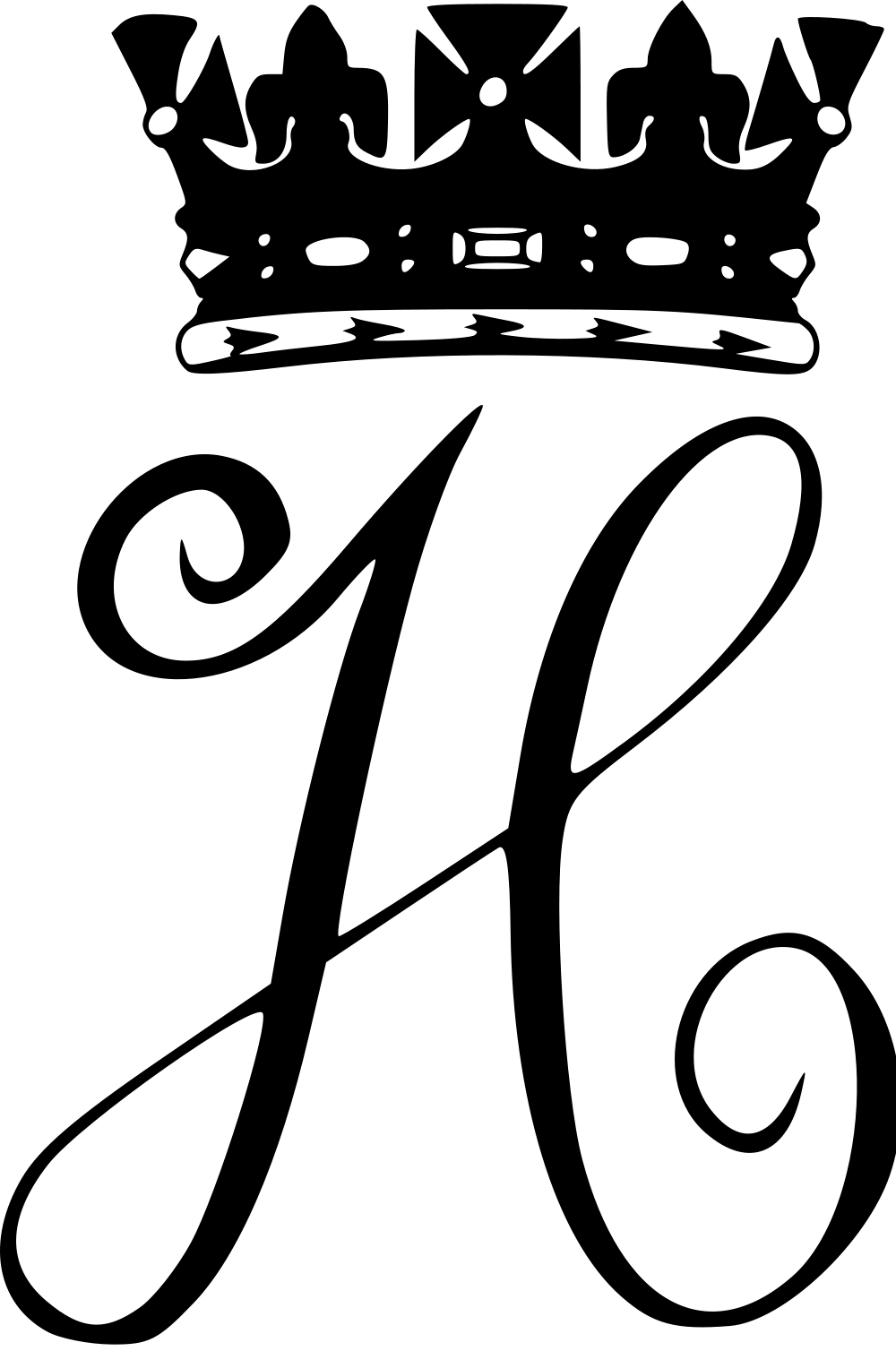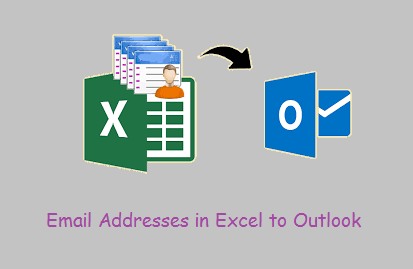
Either you are a part of a start-up or any well-established organization, communication is a critical component that brings a major impact to the business. In order to establish any communication, it becomes essential to have contact information of the person. Most of the users who have a lot of business or personal contacts, use Excel workbooks to save contacts information. However, there come some circumstances when users get annoyed by duplicates in Excel file and want to import contacts from Excel to Outlook without duplicate items. Well, this can be done simply using the manual as well as automatic techniques. Both methods are easy to execute and only take a few steps to accomplish. After this, you can easily access the Excel file contacts from Microsoft Outlook application.
Solution 1. Import Contacts from Excel to Outlook Without Duplicate Items
If you have imported contacts from various sources or placed someone else’s contact list in your excel spreadsheet then, you might have several duplicate contacts. But, now if you want to import contacts from excel to Outlook manually even without duplicates then, follow the steps mentioned below:
Step 1. Save Excel Workbook as CSV File Format
MS Outlook does not provide any option to import excel workbook with multiple sheets. Instead of this, it allows importing comma separated value (.csv) files. Hence, first, you need to convert excel spreadsheet into CSV file format to import contacts from Excel to Outlook without duplicate items. Below are the steps to do so:
-
Open the Excel workbook that you want to import in Outlook
-
Click on File and select Save As option
-
Browse a destination location to save the file
-
From Save As type box, select CSV (Comma delimited) (*.csv) option
-
Hit the Save button
-
After this, the Excel will warn you that “The selected file type does not include workbook that comprises multiple sheets”. Well, ignore this as this is just a limitation of CSV file and it will not affect your original workbook (.xlsx file)
-
Hit the OK button
-
You will get a message “Some of the features in the spreadsheet may be lost after saving it as CSV”. Ignore it and click Yes
-
The original workbook will be closed automatically after this. Close the CSV file
Step 2. Import Resultant CSV to Outlook
Now you will be available with your Excel contacts in CSV format. To import contacts from Excel to Outlook without duplicate items, you need to export those CSV file contacts into your Outlook account. Follow the steps to see your contact items in Outlook address book.
-
Open Outlook application and click on File
-
Select Open & Export and click Import/ Export
-
Highlight Import from another program or file option
-
Choose Comma Separated Values (Windows)
-
Navigate to the location where you have saved CSV and select it
-
Now, select Do not import duplicate items option
-
Select the main contacts folder as destination folder and you will find that this is currently empty
-
Click Finish
Step 3. Map CSV Columns with Outlook Contact Fields
Transferring spreadsheet contacts into Outlook distribution list is not an easy task. You need to map the fields in your Excel sheet to Outlook contact attributes for moving the contacts exactly into your Microsoft Outlook 2019, 2016, 2013, 2010, 2007, 2003, 2002 versions. Map the required fields from the CSV contacts into Outlook account to import contacts from Excel to Outlook without duplicate items.
-
After importing CSV successfully to Outlook, click on Map Custom Fields
-
Map Custom Fields wizard will pop up now. Here, under From section, you will get a box with column names from CSV file you are importing
-
Under To, you will find standard fields that Outlook uses for the contacts. If any field matches a column in CSV file, you will get your column under-mapped from
-
The Name, First Name, Last Name etc., are the standard Outlook contact fields. Hence, if the contact information in the file has any of such contact names then, you can proceed
-
It might be possible that you need to do some manual mapping. For this, just scroll down until you get Other Addresses that have + sign next to it
-
Hit the + sign to expand it and you will get the match
-
From the left pane, drag Cell Ph and drop it into Mobile Phone in the right pane
-
You will find that Cell Ph is now displaying next to the Mobile Phone in Mapped from column
-
You can drag one at a time and repeat the steps to map the rest of the values to appropriate Outlook fields
-
Hit the Finish button
-
After this, you can simply access Excel contacts from Outlook application even without any mapping issues.
Solution 2. Direct Way to Import XLS Contacts to Outlook
If you are finding manual method lengthy and time-taking then, use SysTools Excel to Outlook Contacts Converterto .xls file contacts to Outlook address book excluding duplicate items. It is designed in such manner that it can export excel file contacts to Outlook in batch mode and eliminate duplicates. The software provides an option to Create a Distribution List in Outlook for the ease of users. Follow the steps mentioned below to import contacts from Excel to Outlook without duplicate items:
-
Open Excel to Outlook Converter and click on the Browse button
-
Select the excel file from which you want to import the contacts to Outlook. Click Open
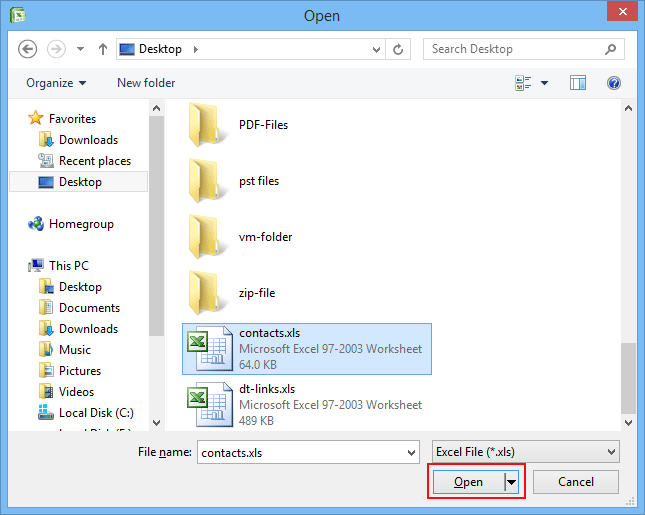
-
After previewing excel file contacts, hit the Next button to proceed with the conversion
-
Match Excel file fields with Outlook attributes. For this, select the Excel fields from the left pane and select the corresponding Outlook attributes from the right side
-
Once all the fields are matched, hit the Add button and the tool will list matched attributes. Click Next.
-
In the next window, check all the appropriate option but leave Do you like to allow duplicate contacts based on Email Address uncheck.
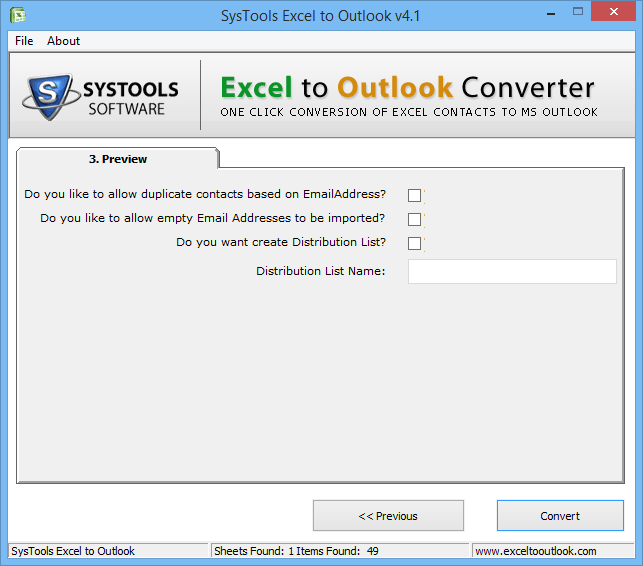
-
Hit the Convert button, to begin with, the conversion process.
You are done now and you can access all your excel file contacts from Microsoft Outlook address book even without encountering any duplicate contacts issue.
Final Words
In this article, we have disclosed two different techniques to import contacts from excel to Outlook without duplicate items. The manual method, mentioned here might be complex for some users and they may feel it tedious as well. In order to overcome such limitations of the manual method, we have also recommended an automatic and quick solution for the same.