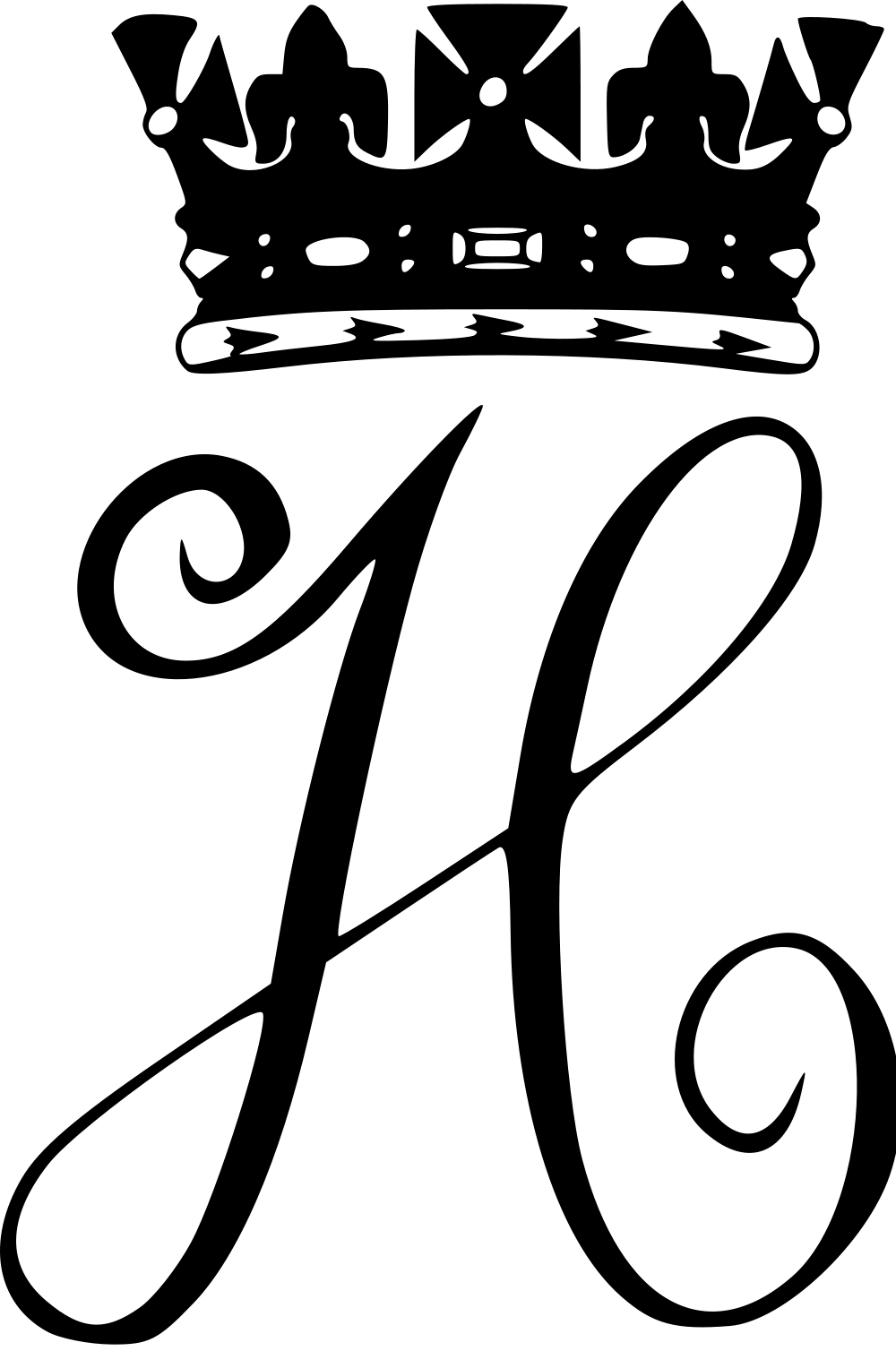How do I change my Dlink router to WPA2?
Navigate to the Security Mode and choose the WPA-Personal option. In the WPA section, use the drop-down menu to choose a highly secure WPA2 option. Finally, change the Pre-Shared key that you use to gain access to your network. Select the Save Settings option at the top of the page for confirmation.
How do I configure my router to use WPA2?
Manual Configuration
- Open the Settings app and find Networks. Go to Other Networks.
- Enter the name of the network in the appropriate field.
- Go to Security and adjust the settings.
- Go back to Other Networks and enter password.
- You can now join the network after clicking Join.
How do I secure my WPA2 wireless network?
How to secure your Wi-Fi at home and in your business
- Use stronger encryption.
- Use a secure WPA password.
- Check for rogue Wi-Fi access points.
- Provide a separate network for guests.
- Hide your network name.
- Use a firewall.
- Enable MAC authentication for your users.
- Use a VPN.
How do I configure my modem to WPA3?
Select Wireless. Under Security Options in the Wireless Network (2.4GHz b/g/n/ax) section, select WPA3-Personal. Under the Security Options (WPA3-Personal) section, enter a password for your network. Repeat this process for the Wireless Network (5GHz 802.11a/n/ac/ax) section.
How can I make my Dlink router more secure?
How to Secure Your D-Link Wireless Router
- Follow the Setup and Installation Guide.
- Create Strong D-Link Wi-Fi Password.
- Make Sure Your D-Link Wi-Fi Router Uses WPA2.
- Update the D-Link Router Firmware.
- Disable UPnP and Automatic USB File Sharing.
- Use a Guest Wi-Fi Network.
- Use the D-Link Wi-Fi App to Control Router Settings.
How do I configure my router to use WPA2 or WPA3 on Iphone?
Once in the settings pages, go to the wireless settings. You should be able to find a drop down menu for the security options. Change it to use WPA2 only, or WPA2/WPA3 if you have that option. Save the settings (the router may tell you it has to be restarted).
How do I make sure my WiFi is secure?
Keep your home Wi-Fi safe in 7 simple steps
- Change the default name of your home Wi-Fi.
- Make your wireless network password unique and strong.
- Enabling network encryption.
- Turn off network name broadcasting.
- Keep your router’s software up to date.
- Make sure you have a good firewall.
- Use VPNs to access your network.
Which security mode is best for WIFI?
WPA2-AES
The bottom line: when configuring a router, the best security option is WPA2-AES. Avoid TKIP, WPA and WEP. WPA2-AES also gives you more resistance to a KRACK attack. After selecting WPA2, older routers would then ask if you wanted AES or TKIP.
How to set up WPA2 on your wireless network?
1 Windows OS: First make sure your operating system is up to date. 2 Wireless Adapter: While you are updating your Windows OS, you might want to make sure that the wireless adapter in your laptop is also up to the task 3 Wireless access point/router: Next, make sure your router/gateway can support WPA2.
Do you need WPA2 encryption on your router?
If you want to keep your neighbors out of your business, then you need to use Wi-Fi Protected Access version 2 (WPA2) encryption. This is now showing up on a number of routers and is worth the extra few steps involved to make sure your communications are secure.
What do you need to know about WPA2?
There is one more acronym I’ll mention, and that is Pre-Shared Key or PSK. The WPA2 standard supports two different authentication mechanisms: one using standard RADIUS servers and the other with a shared key, similar to how WEP works.
Which is better for network security WPA or Wep?
If your network devices aren’t compatible with WPA2 encryption, WPA is your next best choice for network security. It has fewer incompatibilities than WPA2 and is stronger than WEP encryption. Note: The configuration screens may vary slightly depending on when you purchased your router and the version of firmware running on it. 1.